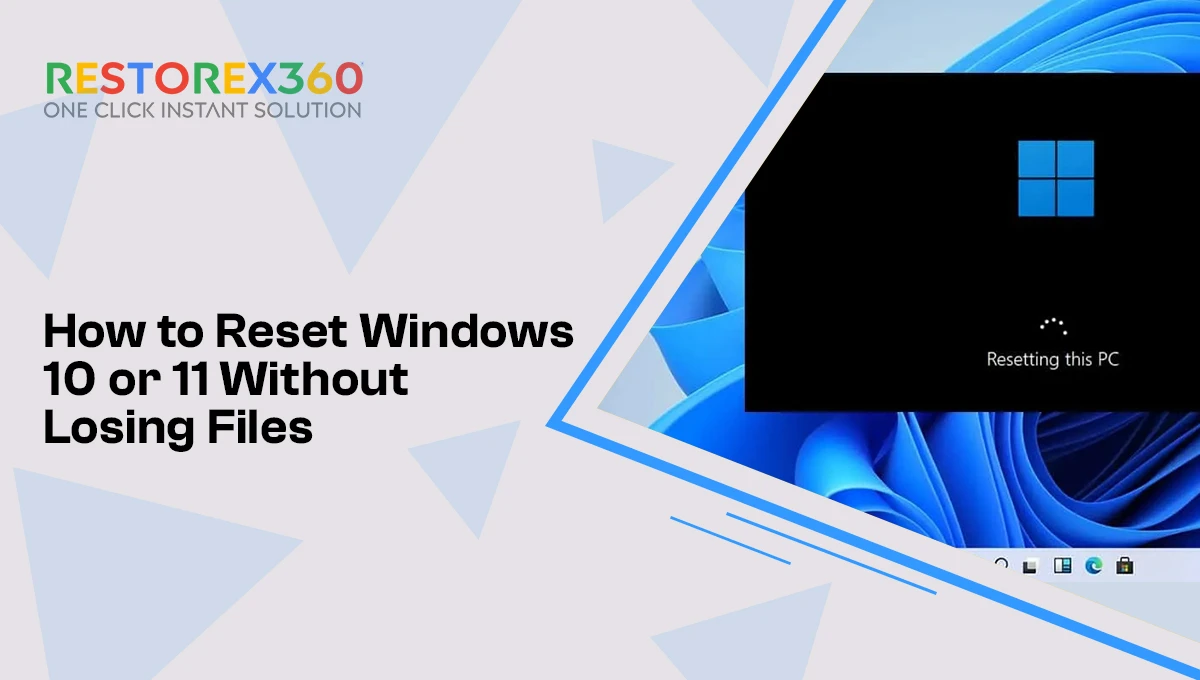
Computers have become important to our lives in today’s fast-paced world. They help us carry out our tasks properly and on time. A computer is a necessary tool. Suppose you work in a company or at home. The condition is like more than one person is there for a system.
Multiple users share a single computer. It is necessary somewhere in such places. Maintaining privacy is crucial for every user. Windows 10 allows for creating multiple users on a single system. This way, several people can work on the computer. They can switch users when required without signing out of their session on Windows 10. You share your computer with many users. You should know how to switch accounts fast. This feature will help you do that.
For that, you should know how to switch users in Windows 10. But there are so many questions. You don’t know what to do and feel difficult. Don’t worry. UQuick Technologies India Limited will help you. We will teach you the different methods with simple steps. So you can switch users on Windows 10.
What should we do? Firstly, we should save our work and then sign out. Next, another user can start their work by signing in with their account. Sometimes, the first user must remain signed in and switch to a different account.
We are lucky to have a feature in Windows 10. That allows us to switch users in a fast and easy way. We can do it in just a few steps. We make it easy in this content. You will learn how to switch between user accounts. On Windows 10 without any problem.
We will explain how to switch users to Windows 10. All of you have a question. What is the fastest way to switch an account in Windows 10?
The best way is to use a Win + L keyboard shortcut to switch users on Windows 10. It will lock your account. It allows another user to switch to Windows 10. You can use the Start Menu. Or any other methods listed in this content. At the time you share your PC with others. It is important to have both accounts. Those are regular and an admin account. You should know how to switch users in Windows 10. It is a necessary and useful trick. We will explain the proper steps to get proper work from your PC.
1. Use the keyboard shortcut
Suppose you are signing and working on your Windows 10. You can press the Windows + L keys at the same time to switch users. Your user account will lock you. You will see the lock screen wallpaper. The following are the steps:
Press the Windows + L keys at the same time. Then click at any place on the screen, and the login screen will appear.
Find the desired user account in the bottom left corner of the login screen.
Click on it to switch to it.
A user has created password protection. You should enter the password.
2. Use the Start Menu
You have logged into your Windows 10. You can use the Start menu to switch your account without logging off. The steps are as follows:
Click on the Start button to open the Start menu on your computer. We can identify it by the window logo.
Click on your user account in the menu. You can select the account you want to switch to.
Within some time, you can log in with another account. So you need to wait and will done.
3. Use the Task Manager
An account is open on your PC. And you have logged into another user account. So, we have to follow these steps for a solution.
You have to open the Task Manager. Click On the Users tab.
Then, you can get the list of user accounts. You can right-click on your desired account. This way, you can switch users on Windows 10.
4. Use the “Ctrl + Alt + Delete” Keys
Suppose your computer is unresponsive or frozen. Press the Ctrl + Alt + Delete keys to access the Task Manager. It will allow you to end any tasks causing performance issues. And you need to switch accounts on Windows 10. You can use the same Ctrl + Alt + Delete combination. To access the account switcher.
Press the Ctrl + Alt + Delete keys at the same time. A new screen will come.
You can choose Switch user to switch to another user account.
Select the desired account from the lock screen.
5. Use the “Alt + F4” Keys
The last solution is to use the Alt + F4 keys.
Press the Alt + F4 keys from the desktop on time to open the Shut Down Windows.
A dropdown menu will appear. You can select switch user. Click on ok to move to another account.
You need to select the user account from the sign-in screen. You can switch over to your desired account.
6. Use the command line tool.
Press the Windows key + X and select PowerShell (Admin)
Next, run the following command
Select the account you want to switch to.
It’s not necessary to use PowerShell to switch users on Windows 10. You can use the same command with cmd.
How to switch users in Windows 10 on the locked computer?
Press Windows key + R and enter gpedit. msc.
Next, select Hide entry points for Fast User Switching. You can find it at the following location:
Set it to Not Configured or Disabled and save changes.
After doing that. You should be able to switch users using any of the methods.
“I am unable to switch users on Windows 10 computer.”
This feature is absent on your PC. Please turn on Fast User Switching. It may turn off. Your installation or user profile may corrupt. This issue may occur on other versions.
Switching between users on Windows 10 is easy with a shortcut. But you can use any of the other methods explained in our guide. We recommend reading our guide for better work.
Are there any preferred methods for you? You can switch to another user account. The above information covers various solutions. To switch users to Windows 10. All these methods are useful and easy to operate. You can select one based on your requirements. One of these methods can help you. I have suggested solutions to switch users from one account to another. It will be useful for you. There is no need to worry about changing the user in Windows 10.
You can switch users by pressing Ctrl + Alt + Delete and selecting “Switch user”, or by clicking the Start Menu > User Icon > Switch user.
Yes, at the lock screen, you’ll see a list of available users in the bottom-left corner. Click the account you want to log in to and enter the password.
Yes. Press Windows Key + L to lock your screen, then choose another user account from the lock screen.
No. Switching users keeps all your open applications running in the background, so you can resume later.
Go to Settings > Accounts > Family & other users > Add someone else to this PC, and follow the prompts.
Yes, you can switch users without needing an admin password unless the account you’re switching to is password-protected.
This might be due to user account settings or Group Policy restrictions. Ensure that the accounts are not hidden or disabled.
Go to Settings > Accounts > Family & other users, select the user, and click Remove. Make sure to back up any data before doing so.
Switching users keeps your session active. Signing out closes all applications and logs you out of the system.
Yes. Press Ctrl + Shift + Esc to open Task Manager, go to the Users tab, right-click on a user, and select Connect or Sign off (if needed).
