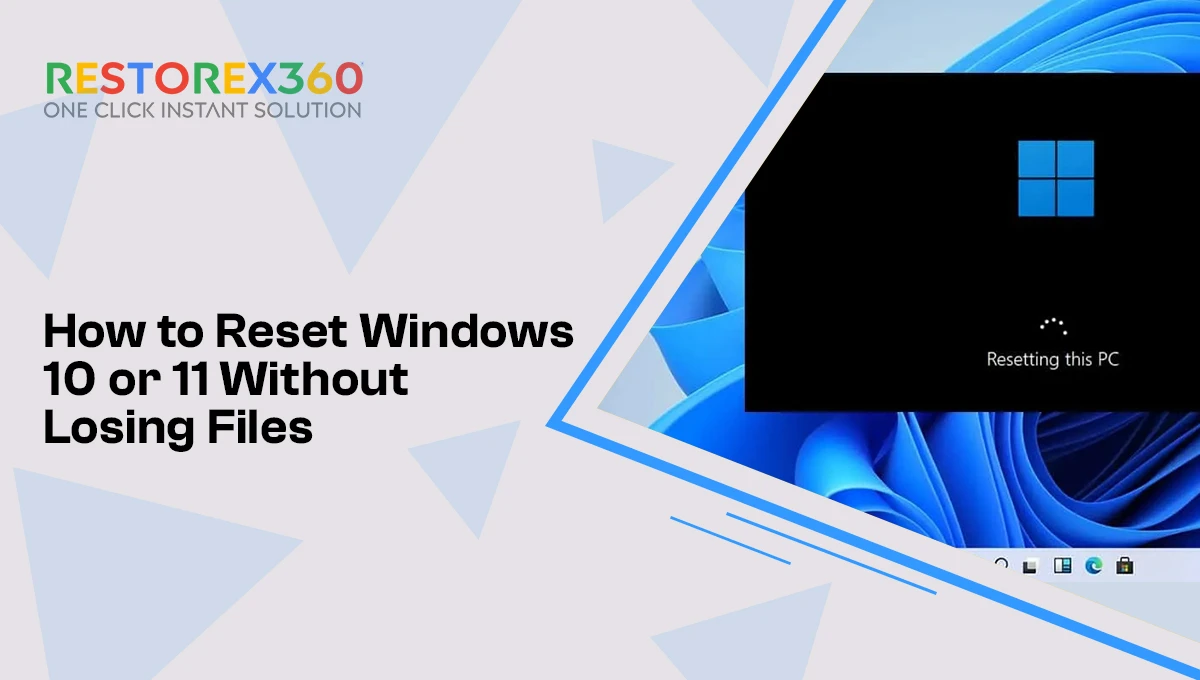
If your computer has been around for a while, it may have started to slow down and crash a lot more often. This happens because, with use, the computer accumulates external dirt, excess programs, incompatibilities between software, or viruses that, although not serious, end up hindering its operation. If you want to improve the performance of your PC without formatting, read on.
Although Windows 10 updates itself automatically to ensure your computer is up to date and running optimally, there are small steps you can do to help it stay in top form. Here are some ideas:
Use the Trouble-shooter for PC performance
The latest version of Windows has a built-in Trouble-shooter. A tool that analyses certain functions of your PC to see why they fail. And where possible, corrects them. To use it, go to Start > Control Panel > Troubleshooting. You will see a menu divided into sections (security, hardware, networking, programs). Apply the trouble-shooter to each one so that the wizard can work its magic.
Keep your PC up to date
Despite what we have just told you about automatic updates. There are more items that require a manual update. In fact, all of them. If you want your PC to work optimally, it is crucial. That you keep both the hardware and the software updated for increase PC performance. Including the programs, the drivers, the firmware of the different peripherals etc… Due to lack of time or patience. Often we leave it for later, but if you get used to doing it regularly, you will see that your computer works much faster.
Disable unnecessary functions
Your operating system launches an endless number of functionalities every time you turn on your PC. But many of them you don’t need and yet. They consume resources and therefore, make your computer run slower. To deactivate those you don’t need, go to Start > Control Panel > Programs and Features. In the left column, you will see the option Activate or Deactivate the characteristics of Windows. There you can disable features that you don’t need.
PC performance system maintenance
Another very useful function of Windows 10 is one. That takes care of the maintenance of your PC performance & operating system. Verifying that there are no problems in the files related to the installation or update of programs. To use this tool, open your Search tab and look for Command Prompt. Right-click and choose Run as Administrator. In the window that appears, type: dism.exe/Online/Cleanup-image/Restorehealth. From there, the tool will solve the problems it finds on its own.
Disable notifications
You may have noticed the number of notifications. That appear on your screen in Windows 10. Well, not only are they annoying, but they also slow down your computer. For this reason, you can deactivate the ones you don’t need, which will probably be the majority. To do this, find Notifications and Actions Settings and choose the ones you want to disable.
What about programs and storage?
Most of us have an endless number of programs in our computer. That we accumulate over time and that we keep even if we haven’t used them for years. These software programs take up space in our computer memory and in many cases they run in the background. Using resources that we could be making better use of. To make your PC as light as possible, apply the following tips. PC performance
How to free up hard disk space?
The Windows Cleaner is another great tool, as it deletes what other software cannot.
To apply it, go to Start > Control Panel > Systems and Security > Free Up Disk Space > OK.
First, the computer will look for all the extra files and then it will ask you if you want to delete them one by one.
Click on Accept until the scan is finished.
With this action, you will remove a lot of garbage from the system that you have been accumulating. (not programs) and it will give you back several GBs of space.
How to uninstall unused programs and applications?
As we said at the beginning, over time our computer accumulates a lot of programs, games, applications, etc. That we no longer use. And the problem lies not only in the fact that they occupy space. But also that many of them run in the background or start. When we turn on the computer making the start up much slower. To get rid of them, open Search tab on the startup bar, type Add or Remove Programs and uninstall everything you don’t use.
Then, among the programs that survive your screen, be sure to disable those that work in the background that are non essential. Go to Windows Settings > Privacy > Background applications and disable the ones you don’t need.
Third, stop the tools and programs that start automatically when you turn on your computer and make it take much longer to boot up. From the browser, go to Task Manager > Startup Impact. Among those marked as Medium or High, disable those you don’t use regularly. Don’t worry, this means that they won’t be activated automatically when you turn on the computer, but they will still work fine when you want to use them. And if deactivating any of them gives you problems, activate them again, of course.
It’s important to keep your browser clean as well, as it can affect overall system performance:
How to reboot your PC?
When you use certain programs, especially video games, video or photo editors, etc., they use your RAM memory to run, and once it is full, they slow down the hard drive. But also, even if you close them after use, a part remains in memory. That’s why we recommend that you restart your machine frequently to clean those “leftovers” and make it go faster.
In addition to system cleanup, physical maintenance is key to optimal performance:
How to leave your browser clean?
Although we have talked about the internal elements of your computer so far, it is also important that you clean up your internet browser, data and cache.
To do this, go to Settings > Advanced Tools and click on Clear Cache (where the cookies from the websites you visit are stored).
Also, remove the browsing log and disable the notification permissions that you don’t need: you’ll be surprised how much faster your web browsing will become.
How to take care of Hardware? Clean your PC manually?
In addition to cleaning programs and systems, your computer also needs outside care. Over time, it will accumulate dust and dirt that will seep through its vents. Therefore, it is more than advisable that at least once every six months, you open it (always carefully and if necessary, with the help of a professional), and remove all the accumulated dirt.
Monitor the ventilation?
As you know, when your machine overheats, the system reduces the speed of its external elements so that the equipment does not collapse. Logically, if we get better ventilation, your PC will rise less in temperature and slow down less. To do this, we recommend that you clean the internal dust from time to time, keep the vents well open and install new fans if necessary.
Optimize the energy consumption plan?
By default, Windows usually has a Balanced Power Plan enabled on laptops and tablets. If you want your device to perform better, you can activate the High-Performance plan. To do this, on Windows go to Power > Choose Power Plan > Advanced Power Settings > High Performance. It will consume more resources, but it will run much better.
Regular maintenance, both in terms of software optimization and hardware care, is crucial for maintaining a fast and efficient gaming experience. By following these steps and leveraging tools like Restorex 360, which offers effective solutions for Windows boot repair, remote desktop management, and endpoint security solutions, you can ensure that your PC remains in top shape. If you encounter specific issues, such as Windows boot errors or Windows device monitoring challenges, consider using Restorex 360’s software for enhanced performance and stability.
Get started in complete confidence. Our 7-days money-back guarantee means it’s risk-free.
RestoreX Try comes with 1 Month of Full Functionality.
₹399.00 Original price was: ₹399.00.₹349.00Current price is: ₹349.00.
RestoreX Lite comes with 1 Year Validity.
₹1,998.00 Original price was: ₹1,998.00.₹999.00Current price is: ₹999.00.
RestoreX Professional comes with 3 Year Validity.
₹15,000.00 Original price was: ₹15,000.00.₹11,799.00Current price is: ₹11,799.00.
RestoreX Premium comes with Lifetime Validity.
₹20,000.00 Original price was: ₹20,000.00.₹9,999.00Current price is: ₹9,999.00.
