
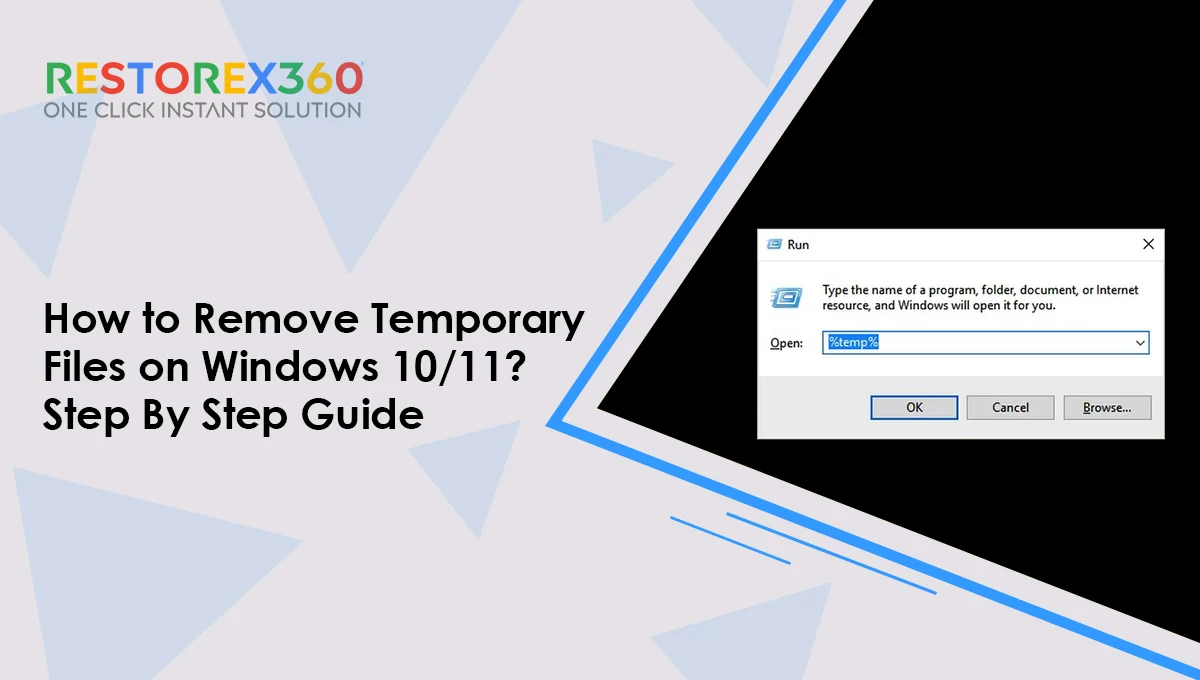
It may be surprising for you to know that your system creates many temporary files without your knowledge. Over time, these unnecessary files accumulate, and as a result, your system can become increasingly laggy. This slowdown occurs due to the continuous build-up of temporary files in the background. Although systems typically have built-in settings to automatically remove junk and free up space, there are times when it’s necessary to manually delete these files in order to maintain smooth performance.
Furthermore, temporary files can consume hundreds of gigabytes, significantly reducing system efficiency. In fact, the system generates these files during software installations, updates, and maintenance tasks. Consequently, this kind of digital clutter can lead to various issues affecting not only speed and disk space but also system security in the long run.
Therefore, it is essential to understand the importance of managing temporary files effectively. In this article, we will explore the significance of temporary file management and provide a step-by-step tutorial on how to remove temporary files on a Windows 10/11 PC.
Understanding Temporary Files:
The system and software installations both create temporary files. These records only exist while the system runs, and the system should delete them automatically. These files usually include the .tmp extension or begin with a tilde ~. The Windows Temp folder stores most of these files.
They may consist of data files, cached data, and other temporary data that software generates during use. Knowing what types of temporary files exist and why they matter helps you remove them more effectively. Software and the OS mainly create them for the following reasons:
To offer space for virtual memory for OS requirements
To hold work files for applications that temporarily store data while running
To store backup files for work in progress
Why too many temporary files cause problems:
Getting rid of those temporary files is vital.
They could hold sensitive information and there’s a risk of unauthorized access to the data.
Not only do they take up space, but they can slow your computer down.
Over time, these files pile up. Clearing them out can enhance your computer’s performance.
Some temporary files may have sensitive data. Erasing them helps keep your information safe.
Deleting these files will create space for the essential information.
Read this article and learn how to remove the temporary files in Windows 11/10.
Built-in Tools for Temporary File Removal:
Disc space will occupy the temporary files and lag your system. Windows provides built-in tools to delete temporary files. You can use the Disc Cleanup utility to free up space in your system.
Read Also: Anti-Malware vs. Antivirus
How to use the Disk Cleanup utility:
To manually remove temporary files on Windows 10 and 11, follow the instructions below
1: Press the keys Win + S together. This will open the search bar. In the search bar, type Disc Cleanup and press enter.
2: In the search bar, type Disk Cleanup and press Enter.
3: Select the files you want to delete and click OK.
4: On the confirmation window, select “delete files.”
5: Go to the recycle bin icon on your desktop and then select “Empty Bin.”.
Remove the temp files automatically using Storage Sense:
Storage Sense is present in Windows 10 and 11. This tool can detect temporary files and erase them on its own every few days, weeks, or months. Here’s your guide on how to handle Storage Sense for automatic temp file removal.
1: Open the Windows start button on the keyboard and select settings.
2: Select the system and choose storage.
3: In storage management, toggle on Storage Sense
4: Select the Storage Sense tile and manage the settings.
From here, you can schedule the cleaning, daily, weekly, or when the storage runs critically low.
Manual Deletion of Temporary Files
You can manually remove the temp files to enhance your system’s performance too.
1: Press Win + R to open the Run application
2: Type Prefetch in the field
3: Click OK
4: Select all the files and hit delete
Advanced Techniques for Temporary File Management
Besides the above methods, you can use advanced ways to remove temp files in Windows.
Using Command Prompt to Manage Temporary Files
You can use command prompts to delete the temp files. Follow the step-by-step guide.
1: Press the Win + S keys together and in the search bar, type cmd
2: Use right-click on the command prompt and select “Run as Administrator.”
3: Type the command given here and press enter. “ del /q/f/s %TEMP%* “
The %TEMP% folder stores images and website data, so your browser doesn’t have to download them again when you revisit.
Another way to delete temporary files on Windows 10/11 is to write a batch script. This works by creating a batch file and saving it in the startup folder whenever. Whenever the computer boots, this batch file will clean the temporary files automatically. Follow these steps to do it.
Step 1: Press Win + R to open the run box
Step 2: Search for a notepad in the box
Step3: Copy and paste the following content into the notepad
rd%temp% /s /q
md %temp%
Step 4: Press ctrl + S to save it click on File > Save As > choose All files > hit Save.
Use the following name for the content file
%appdata%microsoftwindowsstartmenuprogramsstartupcleantemp.bat
Best Practices for Temporary File Management
The following are some of the tips for maintaining your computer’s performance by managing temporary files.
Know the locations of the temporary files
Use third-party apps to locate the temporary files
Regularly clean and delete unnecessary temporary files
Efficiently categorize and organize the files
Conclusion
To summarize, managing temporary files directly affects the health and performance of your Windows 10/11 computer. By learning about the risks of accumulated temporary files and using both built-in and advanced tools, you can keep your system clean and secure. Following these best practices not only speeds up your PC but also strengthens its security and responsiveness.
Temporary files are created by Windows and apps to store short-term data. They can include cached files, leftover setup files, or error logs, which over time can clutter your system and slow it down.
Removing them helps:
Free up disk space
Improve system performance
Fix bugs or slowdowns caused by corrupted temp data
Step-by-step:
Click Start > Settings
Go to System > Storage
Click Temporary files
Select file types to delete (e.g., Delivery Optimization Files, Recycle Bin, Thumbnails, etc.)
Click Remove files
Yes, most are safe to delete. However, avoid deleting Downloads unless you’ve backed up those files.
Quick Method:
Press Windows + R, type %temp%, and press Enter
Select all files (Ctrl + A) and press Delete
Repeat with temp (without %) in the Run box
Skip any files that say “in use”
Yes. Here’s how:
Type Disk Cleanup in the Start Menu and open it
Choose the drive (usually C:)
Check the boxes next to Temporary files, Thumbnails, Recycle Bin, etc.
Click OK > Delete Files
Yes. Enable Storage Sense:
Go to Settings > System > Storage
Turn on Storage Sense
Customize when and what it deletes (e.g., every day/week/month)
No, it won’t affect your personal files or most apps. However, you may lose cached settings or login sessions in some programs.
Yes. Tools like CCleaner, BleachBit, and Microsoft PC Manager offer advanced cleaning options — but use trusted software only.
Once a week or at least monthly is recommended, especially if you use heavy apps like Photoshop, games, or virtual machines.
